How to set the preview icon in Powerpoint for Windows
To create a PowerPoint document in practice, you may want to refer to another PowerPoint document. In most cases, the file explorer provides an icon that allows you to preview the contents of the PowerPoint document, but in some cases it is difficult to preview the contents of the document because some previews are not available.
In this case, set the icon to preview.
1. The icon in the file explorer is not previewed. Figure1
 |
| Figure 1. Not Previewed icon |
2. Select [File] - [Information] and click [Properties] - [Advanced Properties]. Figure2.
 |
| Figure 2. [File]-[Information] |
3. Select the [Summary] tab in the [Properties] dialog box, check [Save preview picture] and click the 'OK' button. Figure3.
 |
| Figure 3. [Properties] dialog box |
4. Save the PowerPoint and check it in the file explorer. Figure4
 |
| Figure 4. Check it in the File explorer |
How to disable hyperlink in PowerPoint for Windows
If you create a document such as a company introduction, you may be asked to write down your homepage address. When the address of the homepage is reduced, the hyperlink is automatically set and it becomes visually unstable.(Figure1) It can be solved by disabling the hyperlink setting in [Options].
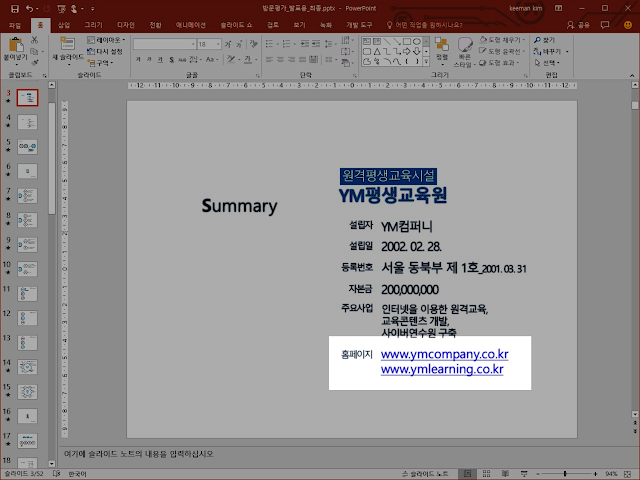 |
| Figure 1. Set up hyperlinks automatically |
disable hyperlink in PowerPoint : powerpiont2010,2013,2016
1. [File] > [Option] Click2. [Powerpoint Options] dialog box, click the [Proofreading] tab.
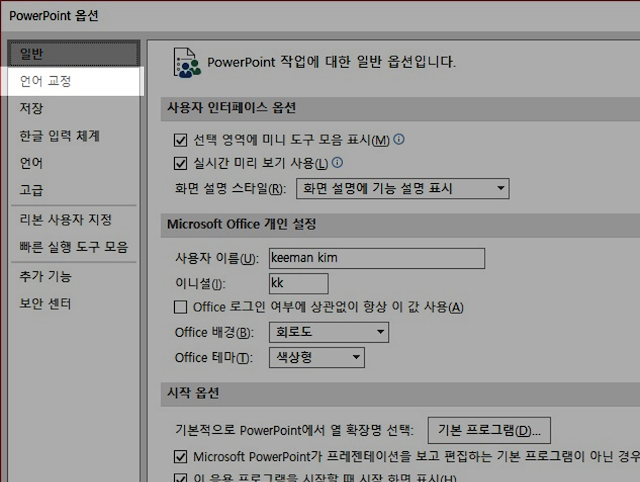 |
| Figure 2. Powerpoint option dialog box |
3. Click "AutoCorrect Options" in the "AutoCorrect Options" area of the "Proofreading" tab
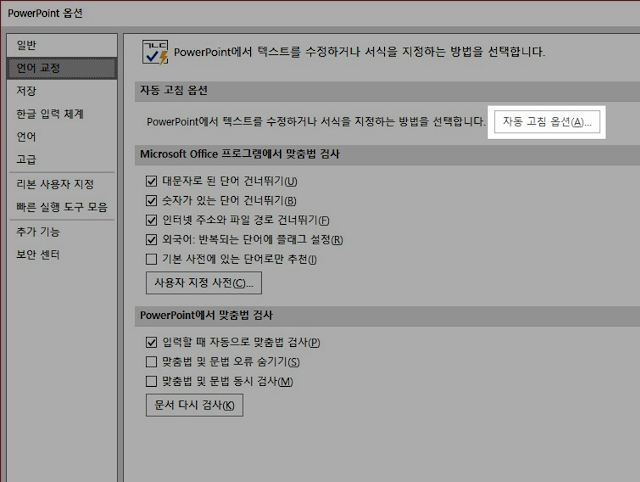 |
| Figure 3. autocorrect option click |
4. In the "AutoCorrect" dialog box, "Set Internet and network path as hyperlink" on the "AutoFormat on typing" tab is checked by default.
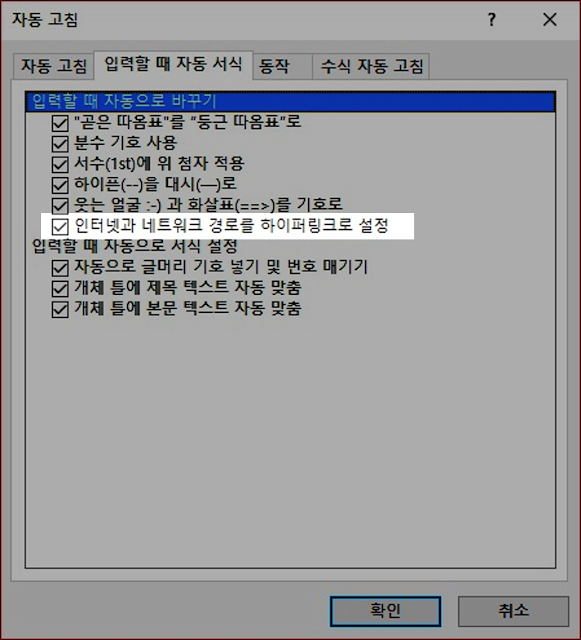 |
| Figure 4. default checked |
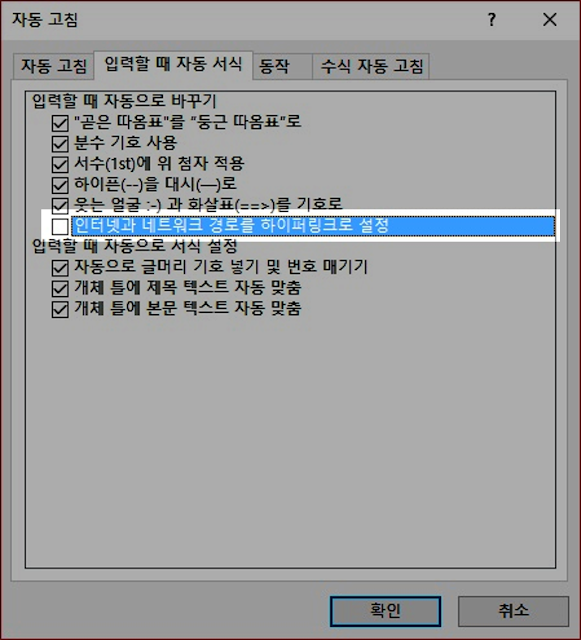 |
| Figure 5. uncheck checkbox |
How to set "Undo Max Count" in PowerPoint for Windows
How to set "Undo Max Count" in PowerPoint
The shortcut key to cancel the operation is CTRL + Z. In PowerPoint 20 is the default setting circuit. Increasing the number of undo can reduce the inconvenience of having to work again because you can revert back to the work you had done 20 times before.
In PowerPoint, "Undo Max Count" can be set up to 150 times, and Word can set up to 100 times.
Set "Undo Max Count" Powerpoint 2010,2013,2016
Step1. [File] > [Option]
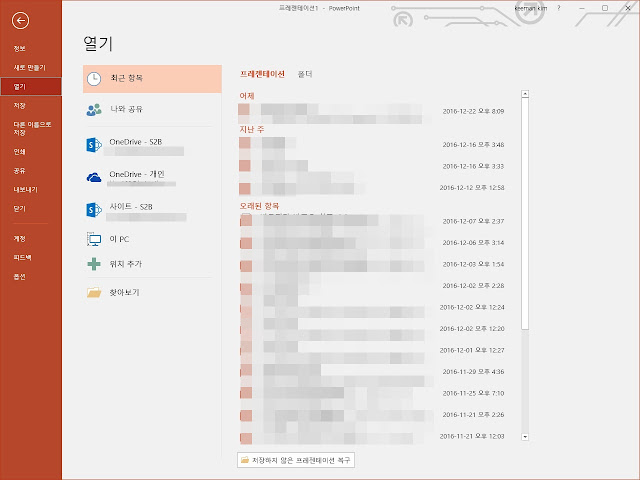 |
| Figure 1. [File] |
Step 2. In the [Powerpoint Options] dialog box, click Advanced.
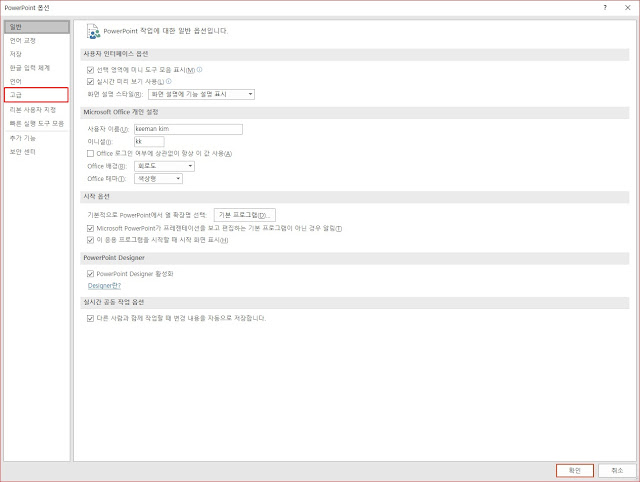 |
| Figure 2. Powerpoint Option Dialog box |
Step 3. The default value of [Undo Max Count] in the [Edit Options] area is 20.
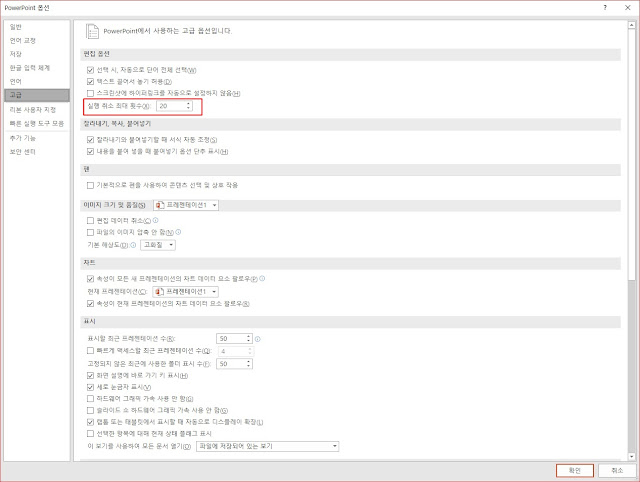 |
| Figure 3. [Powerpoint Option] Dialog box > [Advance] > [Edit] Area |
Step 4. Enter "100" for the value of "Undo Max Count" and click <OK>. The maximum value is 150.
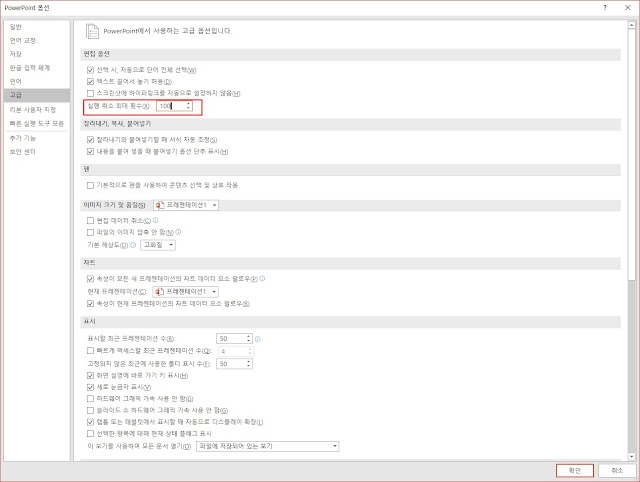 |
| Figure 4. set [Undo Max Count] |
Search high-quality images on Google
Search high-quality images on Google
Powerpoint 문서를 만들 때 이미지를 많이 사용하게 됩니다.
저화질의 이미지를 Powerpoint에 삽입 할 경우 이미지가 깨지는 현상이 생길 수 있어 가급적이면 저화질_Low-quality의 이미지보다 고화질_High-quality의 이미지를 사용하는 편이 좋습니다.
보통 고화질_High-quality의 이미지는 유료로 구매를 해야 하는 경우가 있습니다만 구글_google에서 쉽게 검색이 가능합니다.
Step1. Search image
찾고자 하는 검색어를 입력한 후 [도구_tools] 버튼을 클릭합니다. Figure1 |
| Figure 1 : Search image |
Step2. Size select
[Size] 메뉴를 선택한 후 이미지의 사이즈를 선택합니다.[Size]메뉴에서 선택이 가능한 사이즈는
[모든크기_All size]
[큰 사이즈_Large size]
[중간 사이즈_Middle size]
[아이콘_Icon]
[크키선택_Size Select] > [400*300], [640*480], [800*600], [1024*768], [1600*1200], [2272*1704]
[크기 지정_Set size]
입니다.
여기에서 [Large size]를 선택하면 1,000pixel 이상의 이미지가 검색됩니다. Figure2
 |
| Figure 2 : [Tools] > [Size] > [Large Size] |
Step3. Color select
[색상_color]에서 원하는 색상의 이미지 또는 배경이 투명_Transparency한 이미지가 검색이 가능합니다.Powerpoint에서는 배경이 투명한 이미지가 더 활용도가 높습니다. Figure3.
 |
| Figure 3 : Transparency Select |
피드 구독하기:
글 (Atom)

