Delete All Animation in Powerpoint - for Windows
I think you will have a lot of pressure to create Powerponit documents from scratch. The most commonly used method is to download a Powerpoint document for a professional designer or a person working in a similar business, and customize it to suit your job.
One of the problems that can occur in this case is that Animaiton is added to the existing Powerpoint document or template.
Existing Method
1.How to delete animations one by one in each slide
2.Click [slide show]> [slide show setting], then select [Show without animation] in the [show setting] dialog box Figure1.
 |
| Figure1 : Show Setting > Show without animation check |
One drawback is that it takes a lot of time to delete Animation if there are a large number of slides, and there is a disadvantage that Animation can not be executed even if user adds arbitrary Animation.
So let's take a look at how to use VBA to delete an entire animation.
Step 1. Enable Developer Tab in the Ribbon
You must first add the "Developer Tools" to the Ribbon.Step 2. VBA Code Copy & Paste
Select [Developer Tab]> [Visual Basic]> [Insert]> [Module] and copy / paste the provided file.Figure 2.
 |
| Figure2 : Developer Tab > Visual Basic > Insert > Module |
Step 3. Run Macro
Select the Run button on the toolbar or press the shortcut key F5 to run the macro. Figure 3. |
| Figure3 : Run Macro |
When all animations are deleted, the message box "Delete completed" will pop up. Click OK. Figure5.
VBA code, please see the image below.
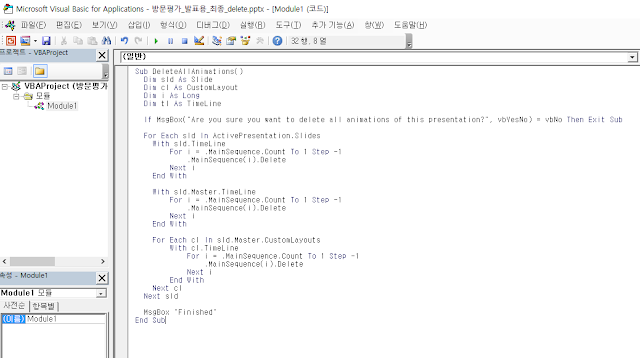 |
| Figure6 : Delete All Animation VBA Code |
File Download : DeleteAllAnimation.txt

