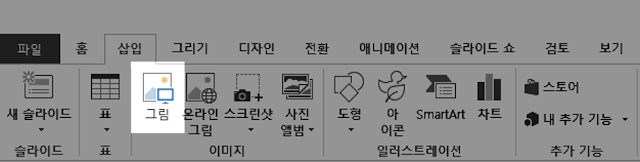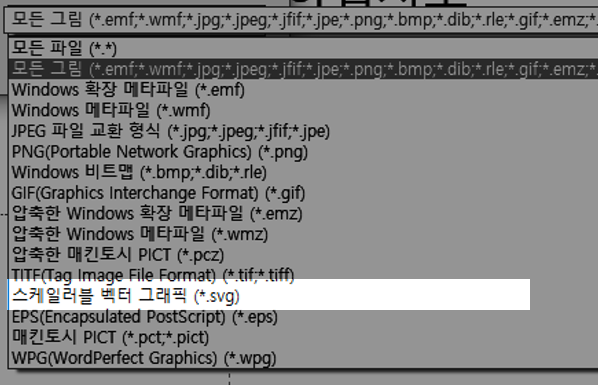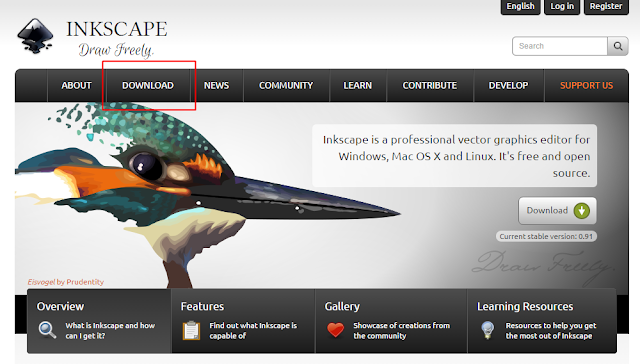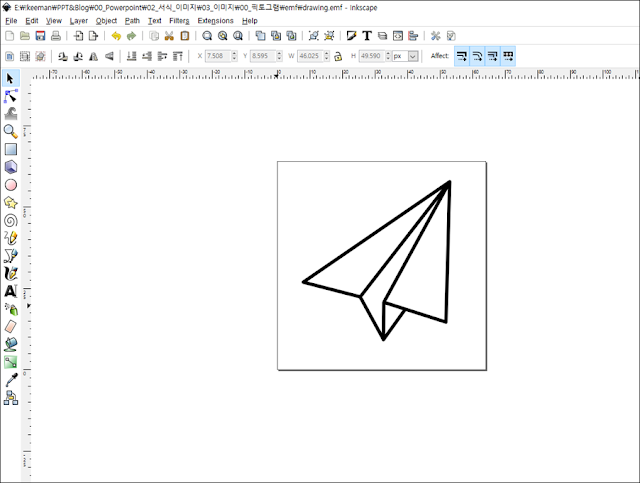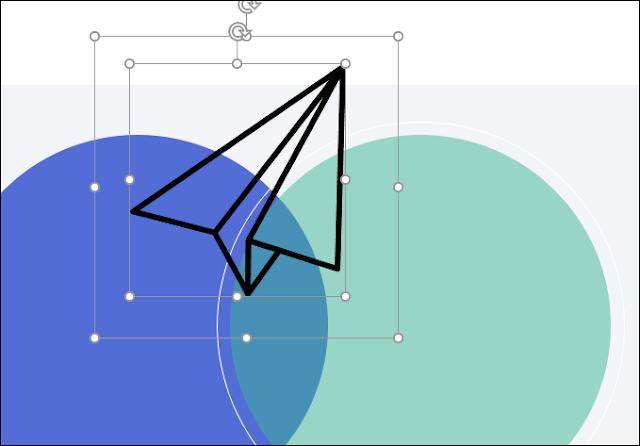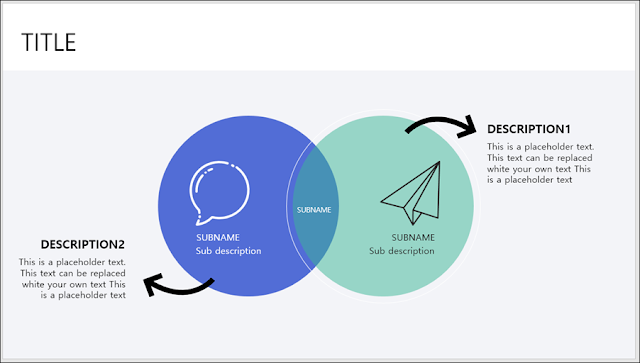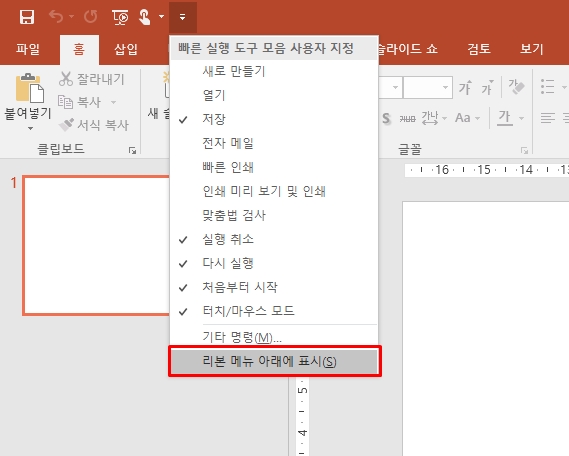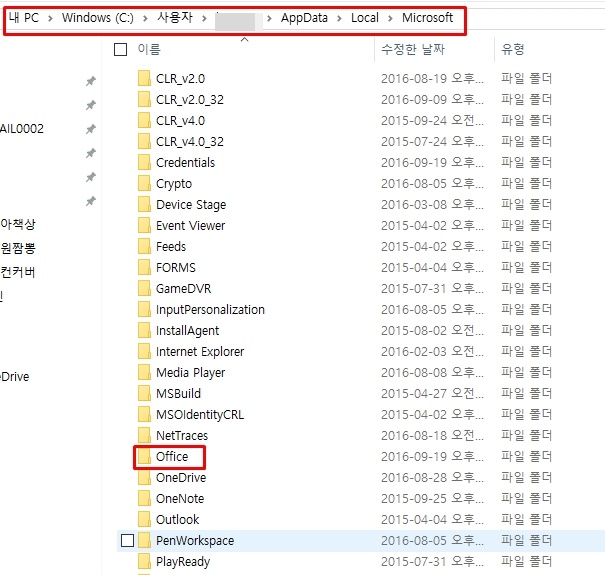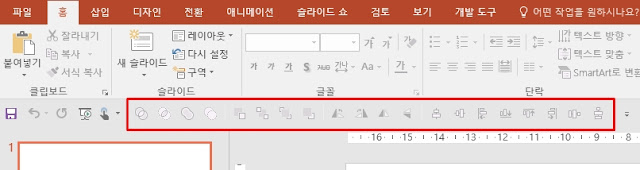To create a PowerPoint document in practice, you may want to refer to another PowerPoint document. In most cases, the file explorer provides an icon that allows you to preview the contents of the PowerPoint document, but in some cases it is difficult to preview the contents of the document because some previews are not available.
In this case, set the icon to preview.
1. The icon in the file explorer is not previewed. Figure1
 |
| Figure 1. Not Previewed icon |
2. Select [File] - [Information] and click [Properties] - [Advanced Properties]. Figure2.
 |
| Figure 2. [File]-[Information] |
3. Select the [Summary] tab in the [Properties] dialog box, check [Save preview picture] and click the 'OK' button. Figure3.
 |
| Figure 3. [Properties] dialog box |
4. Save the PowerPoint and check it in the file explorer. Figure4
 |
| Figure 4. Check it in the File explorer |