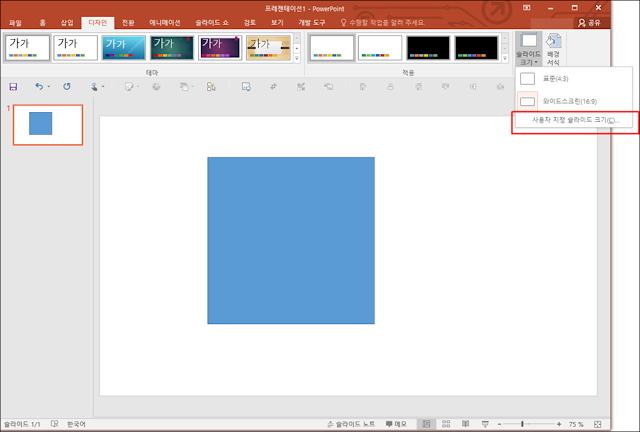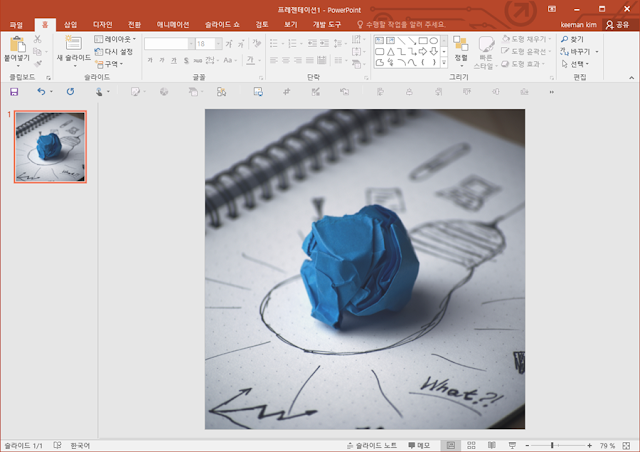Card News makes it easy with PPT - Font & Layouts
PPT로 만드는 카드뉴스 마지막포스팅입니다.
이번 포스팅에서는 폰트와 레이아웃, 그리고 저장에 대해서 살펴볼까 합니다.
슬라이드설정, 이미지찾기는 이전 포스팅을 참고해 주세요.
FONT
폰트는 카드뉴스에서 절반 이상의 중요도를 가지고 있습니다. 카드뉴스는 그래픽이나 도형 사용대신에 이미지와 폰트로 메세지를 전달해야 하기 때문에 폰트의 가독성이 우선시 되어야 할 요소입니다.
다행히 여러 업체에서 가독성이 좋은 폰트를 무료로 제공하고 있으므로 가독성이 좋은 무료폰트 3가지를 소개해 드릴까 합니다
1. 네이버 나눔글꼴
네이버에서 제공하는 나눔글꼴입니다.
반듯한 직선으로 제목과 모바일에서 잘 보이는 글꼴입니다.
2. 코어폰트
corefont는 폰트개발등과 같은 폰트와 관련된 서비스를 하는 곳으로 코어고딕시리즈 (코어고딕N,D,M,E-4종류)를 무료로 배포합니다. 인쇄,웹디자인,옥외광고 등에 활용이 가능합니다.
3. 배달의민족 무료글꼴
배달의 민족에서도 무료폰트를 제작하여 무료로 배포하고 있습니다. 빈티지한 스타일의 배민도현체, 배민열한살체 등을 제공하고 있으며 카드뉴스에서도 자주 사용하고 있는 폰트입니다.
Layout
카드뉴스의 레이아웃은 몇가지만 알고 계시면 됩니다. 이미지와 폰트를 정하셨다면 아래 제공해드리는 레이아웃중에 하나를 선택하셔서 내용을 적으시면 됩니다.
카드뉴스의 레이아웃은 폰트의 가독성이 좋아야 하므로 배경을 어둡게 처리하는 경우가 많습니다.
또는 폰트와 이미지를 위/아래/좌/우로 분리하여 사용할 수도 있습니다.
폰트를 더욱 강조하기 위해 사각형/원형 도형안내 텍스트를 사용하는 레이아웃도 있습니다.
저장
PPT로 카드뉴스를 작성하셨다면 마지막 단계인 이미지로 저장을 해야 합니다. 전체 슬라이드를 한번에 이미지로 저장이 가능합니다.
[파일] > [다른이름으로 저장]에서 파일형식을 GIF, JPG, PNG파일 등과 같은 이미지 파일을 선택하시고,
저장옵션에서 "모든 슬라이드"를 선택하시면 파워포인트내의 모든 슬라이드가 이미지로 저장됩니다.
카드뉴스를 만드는 방법을 다시한번 정리해 보면
3. 가독성 좋은 폰트사용
4. 레이아웃 선택
5. 슬라이드 이미지로 저장
하시면 됩니다. 해보시다가 어려운점이 있으시면 댓글을 달아 주시거나 저에게 메일 보내주세요~ 감사합니다.