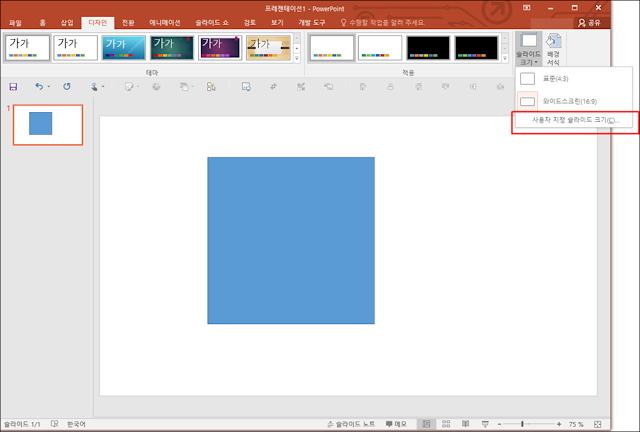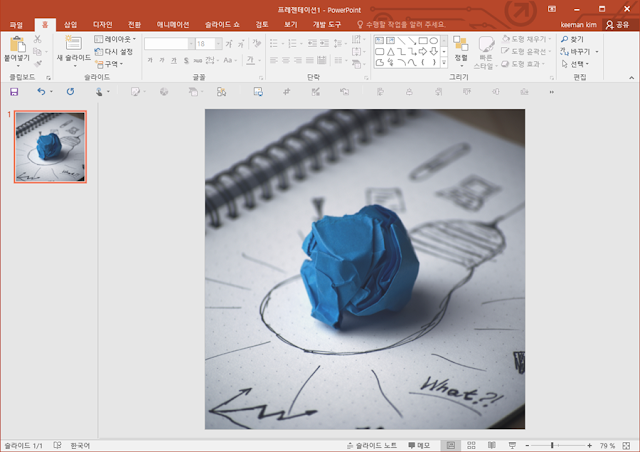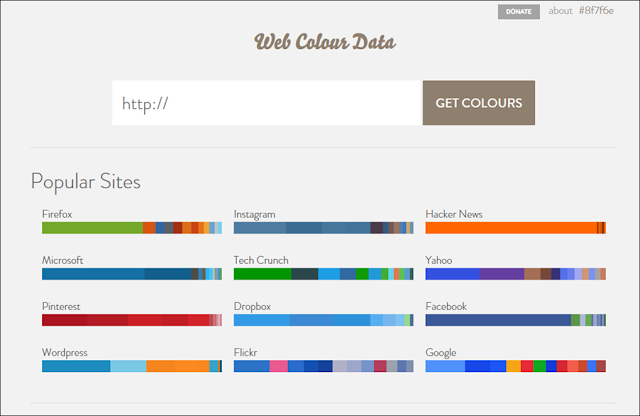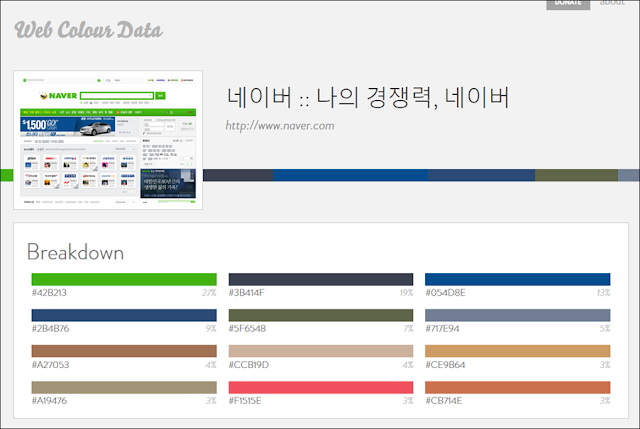Free screen capture 3 skill
이번 포스팅은 파워포인트에 관련된 내용이기도 하지만 일반 PC 활용법이기도 합니다.
파워포인트에서는 픽토그램을 캡쳐하기 위해서, 또는 배색을 참고하기 위해서, 참고이미지를 삽입하기 위해서 화면캡쳐를 주로 사용하는데요. 화면을 캡쳐하는 방법에도 여러가지가 있어 소개해 드리려고 합니다.
보시고 본인 취향에 맞는, 사용하기 편한 방법으로 화면을 캡쳐하시면 됩니다.
다들 알고 계시는 키보드의 PrtScreen은 제외하였습니다. ^^
1. 윈도우 기본 프로그램 사용하는 방법 windows bundle program (캡처도구 capture tool)
윈도우에서는 기본적으로 "캡처도구"를 지원합니다. 이말은 별도의 프로그램 설치 없이 화면을 캡쳐할 수 있다는 말입니다.
"캡처도구"를 실행하신 다음 [새로만들기]를 선택하시면 기본적으로 "사각형 캡처"가 실행됩니다. 원하는 부분만 캡쳐가 가능한 메뉴입니다. "새로만들기" 옆 버튼을 누르시면 "창캡처", "전체화면캡처"등과 같은 옵션이 있습니다.
2. 프로그램을 사용하는 방법 use program (포토스케이프-photoscape)
"포토스케이프"라는 사진편집프로그램입니다. 포토샵 사용이 어려우신 분들은 이 프로그램을 많이 사용하시는데요, 사진을 보정하는 방법이 매우 간편하며, 화면을 캡쳐하는 기능까지 같이 포함되어 있습니다.
포토스케이프 초기화면에서 "화면캡쳐"를 선택하시면 됩니다.
포토스케이프도 마찬가지로 화면캡쳐 시 여러 옵션을 제공하는데요, "전체화면캡처", "윈도우캡처", "사각영역캡처"의 옵션이 있습니다.
3. 파워포인트 스크린샷 이용하기 (Use Powerpoint Screenshot)
이건 잘 모르셨겠지만, 파워포인트에서도 화면캡쳐를 지원합니다. [삽입] > [스크린샷]에서 화면캡처가 가능합니다.
[스크린샷]에서의 옵션은 "윈도우캡처"와 "사각캡처" 입니다. 윈도우에 실행중인 창을 캡처하실 수 있으며, "화면캡처" 메뉴를 통해서 원하시는 부분만 화면캡처가 가능합니다.
다른 화면캡처 프로그램을 사용하여 파워포인트에서 이미지를 사용할 경우 "이미지저장" 후 [그림삽입]을 하시거나, 클립보드에 있는 이미지를 붙여넣기 하는 단계를 거치게 되는데, 파워포인트에서 스크린샷을 사용하게 되면 바로 슬라이드에 캡쳐한 화면이 삽입되는 장점이 있습니다.
파워포인트 스크린샷을 이용에서 구글이미지의 네이버로고를 바로 삽입한 모습입니다.
이외에도 여러 프로그램들을 활용해서 화면을 캡쳐하는 방법이 있겠습니다만, 제가 자주 사용하는 화면캡쳐 방법위주로 설명을 해 드렸습니다.
화면캡처를 하고 나서 컬러를 선택하는 방법을 포스팅 해 보았습니다.