Insert SVG File : Two way in Powerpoint for Windows
When creating a document with Powerpoint, it is much more effective to transfer the contents by using image or icon instead of letter.
Therefore, there are many cases where the icon is downloaded from the site that provides it. When you download it from a site that provides icon, it is often provided as a PNG or SVG file.
Especially icon files are often vector files, and they work well with CSS3 and XML, so you can easily obtain Scalable Vector Graphic (SVG) files, which are good image formats for web use.
However, in order to use SVG files directly from Powerpoint, we had to convert them into PNG files or EMF files. However, with the recent update to Powerpoint 2016, this problem is gone.
1. Insert Picture : Powerpoint 2016
With the recent update of Powerpoint 2016, you can now insert SVG files directly from Powerpoint.
Step1. Insert > Picture을 클릭
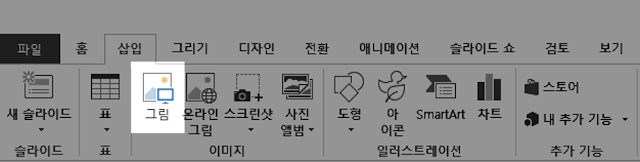 |
| Figure1 : Insert > Picture |
If you select All file in the Insert Picture dialog box, you can see that the .svg file has been added. Figure2.
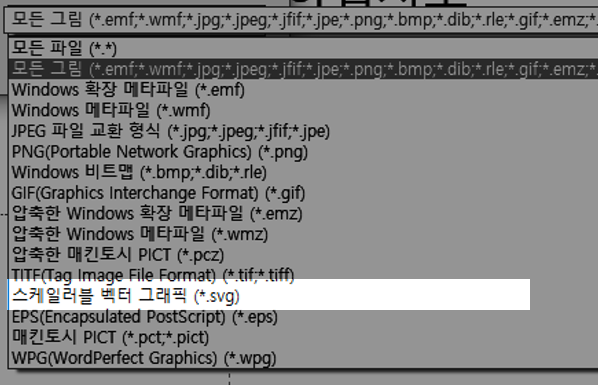 |
| Figure2: Insert Picture type |
2. Use Inkscape program : Powerpoint 2007, 2010, 2013
Step1. Install Inksacpe program
Go to the Inkscape site and download the program. Figure3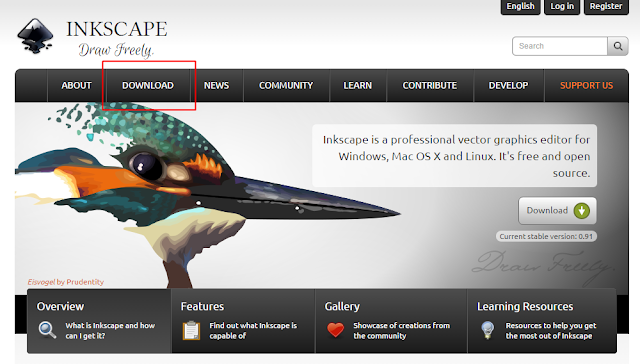 |
| Figure3: Inkscape web site |
Step2. Open SVG file in Inkscape
Open the SVG file downloaded from Inkscape. [File] > [Open]. Figure4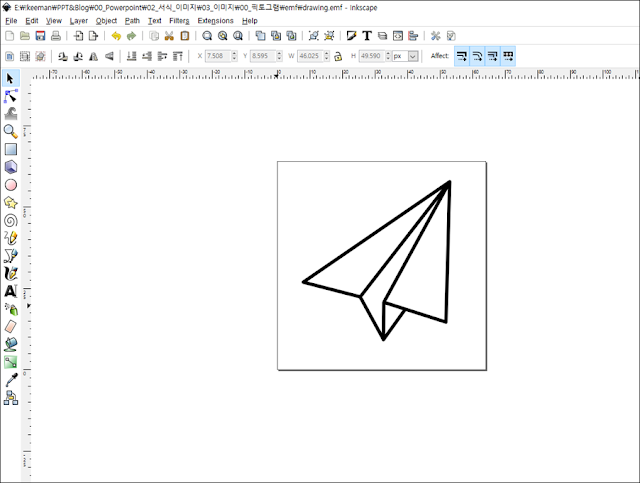 |
| Figure4 : Open SVG file in Inkscape |
Step3. Save as EMF file
Step4. Insert EMF file in Powerpoint
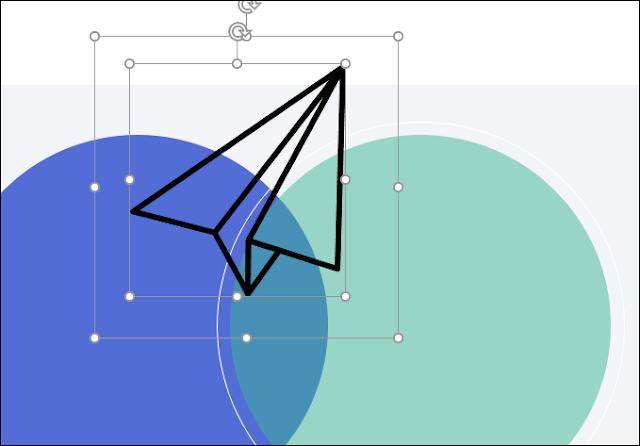 |
| Figure5 : Insert EMF file |
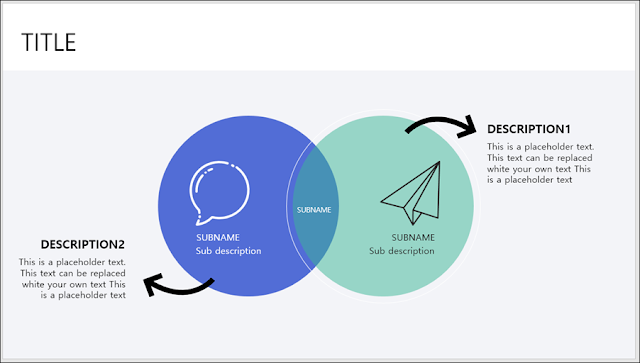 |
| Figure6 : Design slide using SVG File |

EmoticonEmoticon